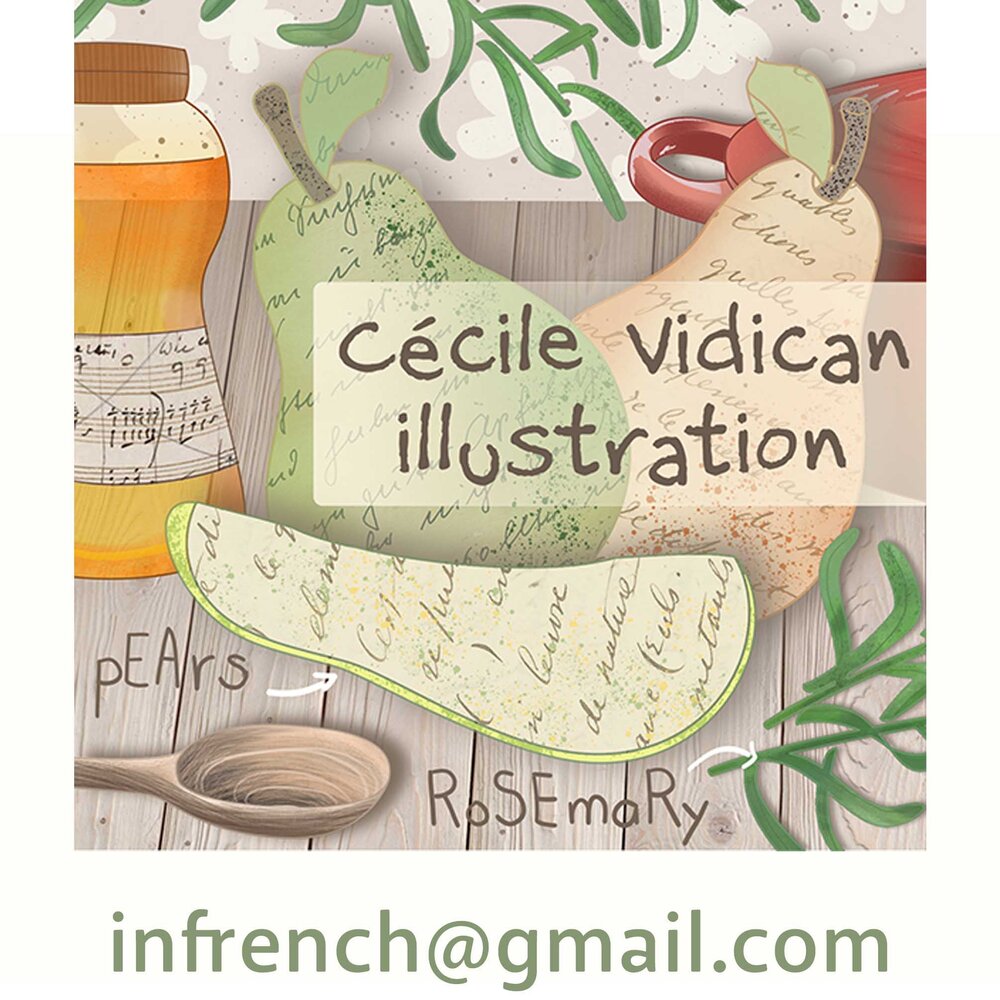Photoshop Illustration Tutorial:
A step by step tea set illustration:
1) Line art:
I generally like to combine traditional and digital mediums to keep my illustrations both organic and easy to use on digital platforms. I start my illustrations with hand drawn, black and white line art (unless I'm creating vector art straight in Photoshop). I use Sakura Pigma Micron pens, on any kind of heavy, white paper. Then I scan the drawing at 600 dpi (although 400 dpi is really enough). This Photoshop illustration tutorial describes my process in some detail for anyone who may be curious about how a digital illustration is created.
2) Cleaning up the lines in Photoshop:
Once I've scanned the drawing, I open it in Photoshop, and clean it up.
go to Image → Adjustments → Levels
make the whites whiter and the darks darker by moving the sliders
This makes the lines bolder, and helps me see any imperfections so I can erase them.
3) Selecting and copying the line art:
Once I'm satisfied with the quality of the lines, I copy them into a new document (here I'm using a format that's specific to They Draw and Cook). Here's how to do this:
go to Select → Color Range
click on the white background
since you want to select only the black lines, use Select → Inverse
copy the selected line art, create a new document and paste it into a new layer (the Lines Layer)
It's always a good idea to name each of your layers, it helps stay organized. I then rearrange each shape so that everything looks harmonious.
4) Adding background color and changing the color of the line art:
create a new layer under the Lines Layer
fill it with the color you want using the Paint Bucket Tool
double-click on the Lines Layer
check Stroke in the box that pops up
chose the color you want by clicking on the color box at the bottom
Remember, the beauty of Photoshop is that any of this can be modified or deleted at any time. Here I chose a cream background, and pink lines to match my palette.
5) Creating a layer mask:
I added a second green background around the images. Here's the process:
create a new layer under the cream background layer
using the Paint Bucket Tool, fill it with green
select outside the lines on the Lines Layer using the Magic Wand Tool
click on the green layer, and Add Layer Mask (the tab is a white rectangle with a black circle inside, on the bottom right of your workspace).
This should let the cream layer show through only inside the tea set lines.
6) Coloring your drawing:
The next step is to color each item in the tea set. You can use as many layers as you want to add more depth and complexity to your drawing. Here I used two layers, and many different Photoshop brushes.
create a new layer just under the Lines Layer
select the inside of each item: the easiest way to do this is to select the outside of the drawings with the Magic Wand Tool, and then Select → Inverse so that the inside is selected
use any Photoshop brush to color in and add texture
repeat with several layers if needed (always placed under the Lines Layer, unless you want the lines to disappear)
7) Adding background texture:
I like to add a lot of texture to the background of my images. This can be done several ways, either by making the background color (green here) more transparent so the texture shows through, or by changing its Blending Mode to Multiply (for darker textures) or Screen (for lighter colored textures). The Blending Mode and Transparency toggles are at the top right of the Photoshop workspace.
Here I chose a crackle texture, selected only the crackle lines and pasted them onto a layer just below the green Background Layer. I then changed the green Background Layer's Blending Mode from Normal to Multiply: this means only items darker than the green show through (I'm simplifying a little).
I also added a Layer Mask so that the crackle would only show outside of the tea set items.
8) Hand lettering:
In general I add the lettering last. This is done on a new layer all the way at the top, above everything else. I like to hand letter, and I use the smoothing tool to help me achieve smooth lines and curves, and to better control the brush. Here I did the lettering with a Photoshop Brayer Brush.
9) Additional texture:
I also created a lot of intermediary texture to make the illustration more interesting. I added shadows of each pot and cup, and textured them with an old document in French cursive. I also painted little puffs of steam coming out of the teapots. This is a complex process so I won't explain it here.
This is what my Photoshop workspace looks like at the end of the illustration process:
10) Finished illustration:
Ta-daa! Here's the final result! You can find this illustration on They Draw and Cook, or on my Instagram.